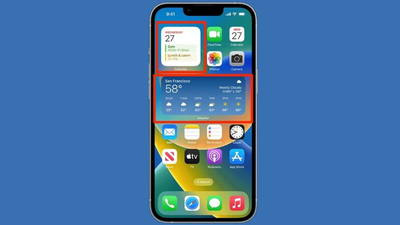
iPhone Widgets: The Ultimate Game-Changer for Your Daily Productivity
** Are you tired of digging through your iPhone's home screen to find the information or apps you need? Think no more, as widgets have arrived on the scene to transform your iPhone experience. These mini-apps bring key information right to your fingertips, allowing you to stay updated at a glance. Whether it's checking the weather, tracking your fitness goals, or keeping an eye on your calendar, widgets make it all possible without needing to open each app individually. This means that your home screen can be more than just a list of icons; it can be a personalized dashboard tailored to your needs and preferences. **Getting Started with iPhone Widgets: A Step-by-Step Guide
** Before you begin customizing your home screen, make sure you're running the latest iOS. Updating your iPhone is a straightforward process that requires just a few clicks: * Open your iPhone'sSettings
* Tap onGeneral
and then selectSoftware Update
* Follow the prompts to download and install the latest iOS version Once you've updated your iPhone, it's time to add widgets to your home screen. Here are some simple steps to get started: 1. Press and hold an empty area on your home screen. 2. TapEdit
at the top of the screen, then selectCustomize
to access options for adding widgets. **Resizing and Rearranging Widgets: The Ultimate Customization
** One of the best features of iPhone widgets is their ability to be resized and rearranged to fit your specific needs. To do this: 1. Press and hold a widget on your home screen. 2. Drag it to its new position or resize it to your desired size. **The New Ways to Customize Your Widgets: iOS 18 Edition
** iOS 18 has introduced some exciting new features for customizing widgets. These include: * **Change icon size:** Press the empty area on your home screen, tapEdit
, and selectCustomize
to access options for making icons larger. * **Adjust appearance:Select
Light**,Dark
, orAutomatic
mode for your icons and widgets. * **Add color tint:Use the
Tinted** option to add a color overlay to your icons and widgets, adjusting the hue and saturation to your liking. To save your changes, simply press the empty area on your home screen. **Removing Widgets: A Quick Guide
** If you want to remove a widget from your home screen: 1. Press and hold the widget. 2. Drag it to theRemove
section at the bottom of the screen. 3. Release your finger to delete the widget. **The Future of iPhone Productivity: Why Widgets Matter
** Customizing your iPhone's home screen with widgets is a great way to personalize your device and improve your productivity. With the ability to add, resize, and arrange widgets, you can create a home screen that perfectly suits your needs and preferences. By experimenting with different layouts and widget combinations, you'll be able to find what works best for you. What new widgets do you plan to add to your iPhone home screen to enhance your daily productivity and access to information? Let us know by writing us at Cyberguy.com/Contact. **Conclusion
** iPhone widgets have the potential to revolutionize your daily productivity and access to information. With this comprehensive guide, you'll be able to get started with customizing your home screen and exploring the endless possibilities that iPhone widgets have to offer. Remember to experiment and find what works best for you. **This article was brought to you by CyberGuy.com, where technology meets lifestyle.
For more tech tips and security alerts, subscribe to my free CyberGuy Report Newsletter by heading to Cyberguy.com/Newsletter.